asdfとは
asdfは複数の言語のバージョン管理を一元的に扱えるツールです。(nodejs,ruby,python,pnpmなど)
Node.jsを含む様々なランタイムのバージョンを管理することができます。ここでは、asdfを使用してNode.jsのバージョンを管理する基本的な手順を説明します。
比較
| Name | Support automatically |
|---|---|
| asdf | .tool-versions.node-version.nvmrc.ruby-version※ Node.js以外の環境もこれだけ |
| nodebrew | – |
| nodenv | .node-version |
| nvm | .nvmrc |
| nvm-windows | – |
まずは、今利用中のツールの削除から
nvmとasdfは両方ともバージョン管理ツールであり、同時に使用することは技術的に可能ですが、いくつかの理由から推奨されません。特に、両方のツールが異なるバージョンのNode.jsを管理している場合、想定しない挙動やコンフリクトが発生する可能性があります。そのため、asdfに移行することを決めた場合は、nvmをアンインストールすることを検討すると良いでしょう。
nvmのアンインストール方法
nvmのアンインストールは、主にnvmがインストールされたディレクトリを削除し、シェルの設定ファイルからnvmに関連する設定を削除することで行います。
nvmディレクトリの削除:nvmは通常、ホームディレクトリ内の.nvmディレクトリにインストールされています。このディレクトリを削除することでnvm自体をアンインストールできます。rm -rf ~/.nvm- シェル設定ファイルから
nvmの設定を削除:~/.bashrc,~/.zshrc,~/.profile, または~/.bash_profileなど、使用しているシェルの設定ファイルを編集し、nvmに関連する行を探して削除します。これらはnvmの初期化スクリプトや環境変数の設定に関連する行です。 編集後、変更を適用するために新しいシェルセッションを開くか、設定ファイルを再読み込みします(例:source ~/.bashrc)。
nvmをアンインストールした後、asdfを正しく設定し、必要に応じてNode.jsを含むさまざまな言語のバージョン管理を行うことができます。これにより、複数のプロジェクトで異なるバージョンのツールや言語を簡単に切り替えることが可能になります。
asdfのインストール
まず、asdf自体をシステムにインストールする必要があります。多くの場合、Gitを使用してインストールしますが、環境によってはパッケージマネージャを使用することもできます。
Gitを使用したインストール例(macOS/Linux):
git clone https://github.com/asdf-vm/asdf.git ~/.asdf --branch v0.9.0その後、~/.bashrc, ~/.zshrc, ~/.config/fish/config.fish などのシェルの設定ファイルに以下を追加します(使用しているシェルに応じて適宜選択してください):
# bashやzshの場合
. $HOME/.asdf/asdf.sh
. $HOME/.asdf/completions/asdf.bash
# fishの場合
source ~/.asdf/asdf.fish変更を反映させるためには、新しいシェルセッションを開くか、設定ファイルを再読み込みします(例:source ~/.bashrc)。
Gitを使用したインストール例(windows):
asdfをインストールする前に、Gitが必要です。
asdfのダウンロードとセットアップ
asdfの公式GitHubリポジトリからWindows向けのセットアップスクリプトをダウンロードします。以下のコマンドを使用して、PowerShellでスクリプトを実行します。
このコマンドは、最新のasdfセットアップスクリプトをダウンロードして実行します。
Invoke-Expression (Invoke-WebRequest https://raw.githubusercontent.com/asdf-vm/asdf/main/install.ps1 -UseBasicParsing)環境変数の設定
ダウンロードしたasdfのインストール先のパスを環境変数PATHに追加する必要があります。これにより、コマンドプロンプトやPowerShellからasdfコマンドを直接実行できるようになります。
C:\Users\YourUsername\.asdf\binPowerShellを開き、以下のコマンドを実行します。
$env:PATH += ";C:\Users\YourUsername\.asdf\bin"パスの更新の確認
asdf --versionNode.jsプラグインの追加
asdfにNode.jsのサポートを追加するには、Node.jsのプラグインをインストールします。
asdf plugin-add nodejsNode.jsのバージョンをインストール
利用可能なNode.jsのバージョンをリストアップします。
asdf list-all nodejs必要なバージョンのNode.jsをインストールします(例:14.17.0をインストールする場合)。
asdf install nodejs 21.0.0システム全体またはプロジェクトごとにNode.jsのバージョンを設定
インストールしたバージョンをグローバル(システム全体)に設定します。
asdf global nodejs 21.0.0または、特定のプロジェクトのディレクトリで使用するバージョンを設定することもできます。
asdf local nodejs 21.0.0これにより、そのディレクトリに.tool-versionsファイルが作成され、指定されたバージョンのNode.jsがそのプロジェクトで使用されるようになります。
Node.jsのバージョンの切り替え
プロジェクトごとに異なるバージョンを使用している場合、asdfは自動的に.tool-versionsファイルに基づいて適切なバージョンに切り替えます。手動でバージョンを切り替えたい場合は、再度asdf globalまたはasdf localコマンドを使用します。
以上でasdfを使用したNode.jsのバージョン管理の基本的な流れが完了しました!!!
寄付の依頼
もし、少しでもご参考になりましたらサイト運営への寄付をお願いします。
とても励みになります。
If you would like to help, please make a donation to the site management.
It is very encouraging.
| BTC (ビットコイン) アドレス |
|---|
| 35AfkHtN3paTC1iNVtHg6BDmCnHmffzQWM |
| DEEPコイン アドレス |
|---|
| 0x43Dbe7F99b4A31bF184b98A8A814ADEC48FB789D |








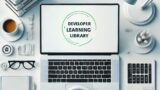
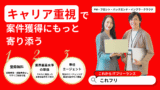



コメント